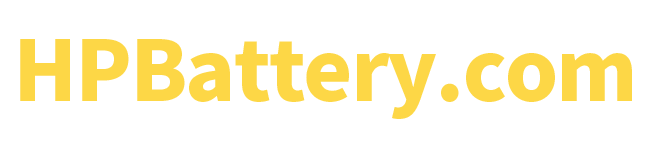In the daily use of HP laptops, the performance and life of the battery are often the focus of users’ attention. In order to ensure the best operation of the device, it is very important to calibrate the battery regularly. This article will introduce in detail the methods, steps and precautions for HP laptop battery calibration to help users extend the battery life.
Why is battery calibration necessary?
Battery calibration is to ensure that the battery charging and discharging process can be correctly reflected in the operating system. Failure to calibrate for a long time may cause the following problems:
1. Inaccurate power display: The actual battery power is inconsistent with the power displayed by the system, which may cause unexpected shutdown.
2. Shortened battery life: Failure to calibrate regularly may affect the health of the battery, causing the battery capacity to gradually decrease.
3. Reduced charging efficiency: An uncalibrated battery may not reach optimal capacity when charged.
By calibrating regularly, users can ensure that the performance and life of the battery are maximized.
HP laptop battery calibration steps
Before starting battery calibration, please make sure your HP laptop has been updated to the latest system and drivers. Here are the detailed steps for battery calibration:
Step 1: Preparation
1. Back up data: Try to back up important data to prevent unexpected situations during the process.
2. Update drivers: Make sure all drivers, especially battery management drivers, are up to date.
Step 2: Fully charge
1. Connect your HP laptop to the power adapter and charge it to 100%.
2. Once the battery is fully charged, keep charging for about 2 hours to ensure the battery is fully charged.
Step 3: Discharge
1. Disconnect the power adapter and use the laptop normally until the battery drops to 5% or less.
2. During this process, try to avoid connecting the laptop to a power source so that the battery can be fully discharged.
Step 4: Fully charge
1. When the battery drops to 5%, save your work and connect the laptop back to power.
2. Charge to 100% and keep charging for at least 2 hours to ensure the battery is fully charged.
Step 5: Restart your device
After charging is complete, restart the HP notebook computer so that the system can update the battery status.
Battery Calibration Considerations
When calibrating the battery, please note the following points:
1. Keep the device within a safe temperature range: Avoid battery calibration in extreme temperatures to prevent battery damage.
2. Regular calibration: It is recommended to calibrate every 3 to 6 months, especially if you often rely on battery power.
3. Observe the battery health status: Use the battery health detection tool provided by HP to check the battery status regularly and deal with battery problems in a timely manner.
How to Check Battery Health
HP laptops usually have a built-in battery health tool that allows you to easily check the battery status. Here’s how to use it:
1. Open HP Support Assistant: This is usually found on the desktop or in the Start menu.
2. Select the “Battery” option: In HP Support Assistant, find battery-related options.
3. Check the health report: Follow the prompts to check the health of the battery and understand the remaining capacity and status of the battery.
Battery Maintenance Tips
In addition to regular calibration, keeping the battery in good condition also requires some daily maintenance methods:
1. Avoid overcharging and deep discharging: Try not to let the battery power drop to 0% before charging. It is ideal to keep the power between 20%-80%.
2. Regular use: If you do not use the laptop for a long time, charge and discharge it regularly to maintain battery activity.
3. Use original charger: Make sure to use HP original charger and avoid using low-quality third-party products.
If this article still doesn’t help your laptop battery, you can buy a new battery at BatteryMall.com
If you want to learn more about batteries, please visit: BatteryMall.com/blogs/support