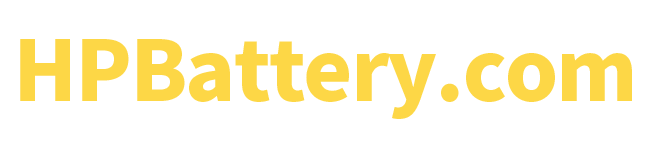HP laptops usually automatically recognize new batteries, which is a convenient feature for most users. However, sometimes the computer may not recognize the new battery right away, which may require some extra steps to resolve.
Reasons why the laptop cannot detect the battery
Laptop not recognizing battery can be caused by a number of factors. First, we need to double-check that the battery is properly connected to the computer. Unplug the battery and carefully inspect the connector and slot to make sure there is no dust or foreign matter interfering between them. Then, reinsert the battery and make sure the connection is tight.
If the battery connection is OK, then we need to consider whether the battery is too low. When the battery is too low, the computer may not recognize the battery correctly. Connect the computer to the charger, give the battery enough time to charge, and pay attention to the status of the charging indicator. If the indicator shows that it is charging, wait patiently until the battery is fully charged before testing.
If neither of the above two methods can solve the problem, then the battery itself may be at fault. The battery may be old, damaged, or have problems with the internal circuitry, causing it to not be recognized by the computer.
Don’t rush to leave, maybe you still have questions: What if the laptop can’t recognize the new battery? In fact, when buying a new battery, we can take some precautions to avoid this situation.
http://Kingsener TT03XL Laptop Battery for For HP EliteBook 850 G5 G6 Series ZBook 15U G5(3XG42PA) HSTNN-UB7T56wh
Ensure battery compatibility
The first step in replacing a battery is to confirm the compatibility of the new battery with your laptop model. The wrong battery model may not work properly and may even cause damage to the device.
You can check your laptop’s manual. The manual usually contains information about the battery specifications, such as the battery model, voltage, and capacity. This information is crucial in determining which battery you need for your laptop.
also visit the HP website , where the product information page provides a lot of detailed information about its products, including battery-related information. You can check compatible battery models based on the model of your laptop. The information on the HP website is usually the most up-to-date and exactly matches your laptop model.
Otherwise, refer to the battery packaging. New batteries usually come with a compatible laptop model number on the packaging. Check the battery packaging carefully to make sure it matches your laptop model.
Install the battery correctly
After confirming battery compatibility, you can begin installing the battery. Before installing the battery, always shut down the laptop and unplug the power adapter. Doing so will prevent accidental short circuits or damage to the device during installation.
Find the laptop’s battery compartment, usually located on the bottom or side. Different laptop models may have different ways to open the battery compartment. You can refer to the manual or online tutorials to find the appropriate opening method for your laptop.
After opening the battery compartment, insert the new battery into the battery compartment, making sure that the battery and the connection points of the battery compartment are completely aligned. Be careful when inserting the battery and avoid using excessive force to avoid damaging the battery or the battery compartment. Most laptop battery compartments have clips or screws to secure the battery, ensuring that the battery is firmly fixed in the battery compartment. When securing the battery, make sure the clips are fully fastened or the screws are tightened to prevent the battery from loosening or falling off.
For customers with limited hands-on skills, this step may require more effort. If you are not confident in completing this task independently, you can consider seeking help from a professional.
Start the laptop
After the battery is installed, you can start the laptop. During the startup process, the computer will automatically detect the newly installed battery and identify its model and capacity. The computer will record the information of the new battery and include it in the system management. Then, the battery status information will be displayed on the screen, including the remaining power, charging status and battery health.
Next, you may face the problem that your computer cannot recognize the new battery. This can be caused by a variety of reasons. First, there may be some quality issues with the new battery, and some defects may appear. Secondly, there may be incompatibility between the computer and the new battery. Different computer models may require specific types of batteries, and the new battery may not meet these requirements. Third, there may be some problems with the contact points of the battery, which may not connect properly to the computer due to oxidation or damage. Finally, the computer’s battery management system may also fail, resulting in the inability to recognize the new battery, affecting the normal use experience.
If the computer does not recognize the new battery, you can try the following:
Restart your laptop
Restarting your laptop can sometimes fix recognition issues. Just like we sometimes need to restart our phones to get them working again, laptops also need to be restarted occasionally to get back to working properly.
Check the battery contacts
Check the battery contacts to make sure they are clean and not oxidized. Think of the battery contacts like two keys that connect to each other. If they are covered in dust or oxidation, the key won’t fit properly and the laptop won’t recognize the battery properly. You can restore their shine by gently wiping the contacts with a clean cloth, just like you would a key.
Update your laptop’s drivers
Updating the laptop driver is like installing new software on the laptop to give it the latest features and solve the recognition problem. Outdated drivers are like old software that cannot adapt to the latest hardware, causing the laptop to not be recognized properly. You can download the latest driver from the HP official website, just like upgrading the system of the laptop to restore it to normal operation.
Reset your laptop’s BIOS
Resetting the laptop’s BIOS is like setting up a new boot program for the laptop, which can solve some recognition problems. The BIOS is like the “brain” of the laptop, which controls the basic functions of the laptop. Resetting the BIOS can restore it to its original settings, just like resetting the “brain” and getting it working again. Please refer to the laptop’s manual for specific steps, just like reading the user manual, and follow the steps step by step.
Contact HP Technical Support
If the above methods still do not solve your problem, please contact HP Technical Support for further assistance. I’m sorry that this article did not help you solve your problem, if there is anything else we can help you with, please feel free to contact us.
If you want to learn more about batteries, please visit:BatteryMall.com/blogs/support